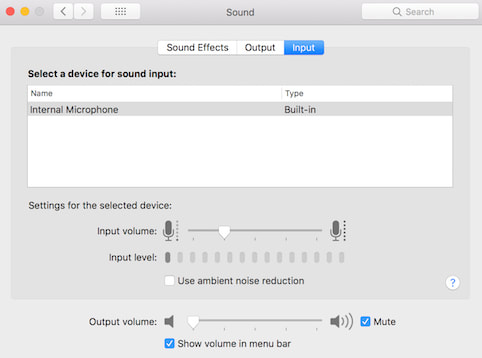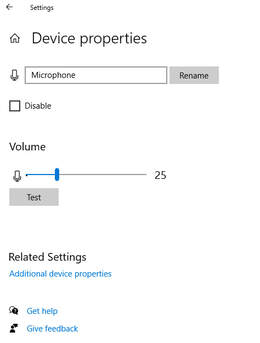Notes to help your participation in a remote / virtual / online audience
Part 1 - The Idea
Part 1 - The Idea
Thanks to Zoom, performers can make live shows from their homes and they can hear the response from a real, live audience. That audience (you) are watching and listening to the show, live on a Zoom webinar, at home, on your phones or tablets. We can pick up your laughter using the built in microphone on any laptop computer.
One person, (the most tech savvy) needs to be the "Bubble Host". It's their laptop computer that connects to us using a simple web page called "Cleanfeed". If you follow these instructions you will be part of the show and will be able to hear yourselves when the show is broadcast.
One person, (the most tech savvy) needs to be the "Bubble Host". It's their laptop computer that connects to us using a simple web page called "Cleanfeed". If you follow these instructions you will be part of the show and will be able to hear yourselves when the show is broadcast.
Part 2 - Some details for audience members
Nobody is currently allowed to sit in a theatre but please think of this as just like a trip to the theatre.
1) You'll get a drink and go to the loo before the performance starts.
2) You won't talk during the performance.
3) You'll laugh and applaud and show your appreciation to the performers.
4) Here's where it goes slightly wrong - You wouldn't take your dog to the theatre or arrange a courier delivery for the middle of a show. So, if the dog starts barking or the doorbell rings, the bubble host should mute the microphone on the laptop for the duration of the interruption so that the performers and other audience members are not distracted by unwanted noise.
5) There's one final, very important detail to add. HEADPHONES MUST BE USED. Everybody, bubble host included, will watch and listen to the webinar on their own personal device, (phone or tablet) but you MUST wear headphones. There will be no sound coming out of the host's laptop and nothing to see on the laptop screen - it's just there as a microphone to pick up your laughter and applause. The only sound in the room should be the noises that you, the audience, make. If somebody has their speaker on, that will create an audible echo of the show and the whole bubble is rendered useless to us (so you won't be in the show).
1) You'll get a drink and go to the loo before the performance starts.
2) You won't talk during the performance.
3) You'll laugh and applaud and show your appreciation to the performers.
4) Here's where it goes slightly wrong - You wouldn't take your dog to the theatre or arrange a courier delivery for the middle of a show. So, if the dog starts barking or the doorbell rings, the bubble host should mute the microphone on the laptop for the duration of the interruption so that the performers and other audience members are not distracted by unwanted noise.
5) There's one final, very important detail to add. HEADPHONES MUST BE USED. Everybody, bubble host included, will watch and listen to the webinar on their own personal device, (phone or tablet) but you MUST wear headphones. There will be no sound coming out of the host's laptop and nothing to see on the laptop screen - it's just there as a microphone to pick up your laughter and applause. The only sound in the room should be the noises that you, the audience, make. If somebody has their speaker on, that will create an audible echo of the show and the whole bubble is rendered useless to us (so you won't be in the show).
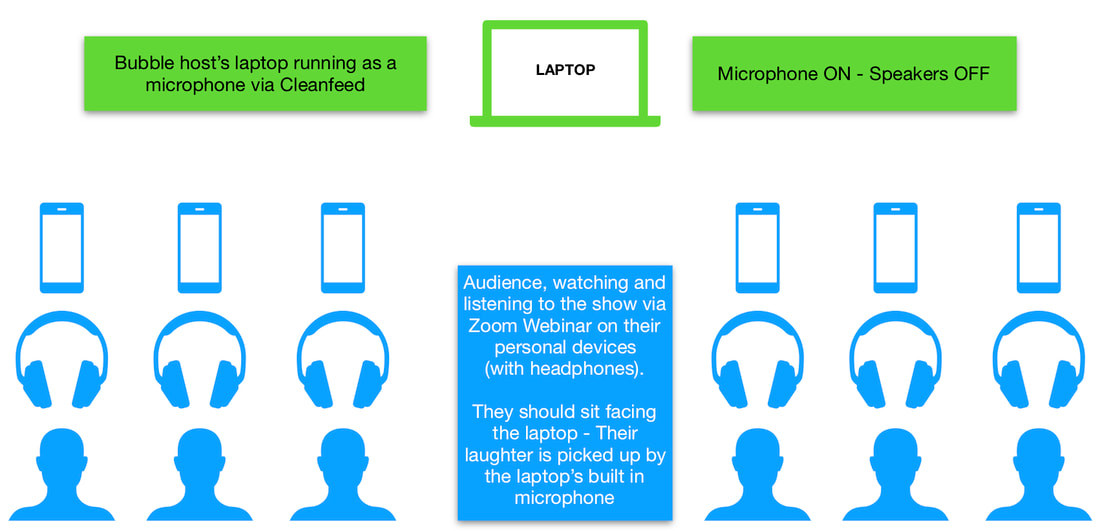
Part 3 - Some technical detail for bubble hosts only
Bubble hosts, there are a few things to set up. Please read the notes and watch our video below (it's only 35 seconds long!)
As explained above, your laptop will be running a web page called "Cleanfeed". Cleanfeed (CF) runs on Chrome browser.
We will send you 2 links* on the day.
*The first will be for the Zoom webinar which you can share with your fellow audience members however you choose - Text message, What'sApp, email etc. You, the host must watch on your own device, NOT the Cleanfeed computer.
Can you remind everybody to have their devices fully charged, especially iPhone users whose charging port is also the headphone port. Remember, without headphones, you can't take part.
*The second link will be to join the CF session. If Chrome (or Opera) are not your default browsers, you can copy and paste the URL (from our invitation email) into the address bar of Chrome. Watch the video...
We will send you 2 links* on the day.
*The first will be for the Zoom webinar which you can share with your fellow audience members however you choose - Text message, What'sApp, email etc. You, the host must watch on your own device, NOT the Cleanfeed computer.
Can you remind everybody to have their devices fully charged, especially iPhone users whose charging port is also the headphone port. Remember, without headphones, you can't take part.
*The second link will be to join the CF session. If Chrome (or Opera) are not your default browsers, you can copy and paste the URL (from our invitation email) into the address bar of Chrome. Watch the video...
The MOST important thing to do is to right click in the "Cleanfeed" tab, as shown in the video and select "mute tab". Apple users "control" click and choose "mute site". This stops noise coming out of your laptop speakers. It is very Important that you do this to avoid feedback loops. Ideally, you'll also mute the speakers on the laptop too, just to be sure no noise comes out of your computer's speakers.
For best results, please check the microphone input gain is set correctly. It should be at about 25% so that in the event you're all yelling and clapping, we don't get distortion. See pictures below for instructions on how to set this.
If you don't have Chrome, you can get it here:
https://www.google.co.uk/intl/en_uk/chrome/
There's a browser called "Opera" that also works very well:
https://www.opera.com/download
If you have a higher quality studio microphone, you can use it: click the cogwheel "settings" icon to right of your name, then you can select an alternate microphone in the drop down menu beneath your name. Built in / internal microphone will be fine though.
For best results, please check the microphone input gain is set correctly. It should be at about 25% so that in the event you're all yelling and clapping, we don't get distortion. See pictures below for instructions on how to set this.
If you don't have Chrome, you can get it here:
https://www.google.co.uk/intl/en_uk/chrome/
There's a browser called "Opera" that also works very well:
https://www.opera.com/download
If you have a higher quality studio microphone, you can use it: click the cogwheel "settings" icon to right of your name, then you can select an alternate microphone in the drop down menu beneath your name. Built in / internal microphone will be fine though.
|
In Apple Mac - go to the "system preferences". This can be found under the Apple menu in the top left corner of your screen.
Choose "Sound". Select the "Input" tab and make sure your chosen microphone is selected. Grab the slider and set the input volume to 25%. Make sure the output volume is fully off and the mute button is checked. |
In Windows 10 - go tot the "Start" menu in the bottom left corner of your screen. Right click and go to "Settings". Then choose "System". Then choose "Sound".
In the "Output section, make sure the Master volume slider is fully to the left - OFF. In the "Input" section, select the microphone (internal is fine). Then select "Device properties". Grab the slider and set the input volume to 25. |
Please make sure that Chrome (running CF) is the ONLY application open on your computer during the show. You will obviously need an email app of some sort to receive the invitations but once connection with CF is established, please quit the mail app. Skype, Zoom and some other communications apps automatically take control of microphone levels and that is precisely what we don't want, so please quit everything except Chrome. A good connection to the internet is obviously important so choose a quiet room with a strong WiFi signal, or better still an ethernet cable connection to your broadband.
If you've got a dog barking, a door bell ringing etc, you can mute your microphone by clicking the green microphone icon next to your name. Make sure to switch it back on when the unwanted noise has stopped. (Cleanfeed only uses your microphone, not the camera).
Finally, as bubble host, PLEASE make sure that:
1) You have selected "mute site" (or "mute tab" depending on your machine) in the Cleanfeed tab. The speakers on your laptop should be off. Remember, you the host, will be listening to the show Webinar using your own phone / tablet with headphones.
2) During the warm up, before we begin the show proper, take off your own headphones and make sure everybody in the bubble has their headphones on and loudspeakers OFF. The only sound in the room should be you lot enjoying yourselves!
Thanks for reading!
If you've got a dog barking, a door bell ringing etc, you can mute your microphone by clicking the green microphone icon next to your name. Make sure to switch it back on when the unwanted noise has stopped. (Cleanfeed only uses your microphone, not the camera).
Finally, as bubble host, PLEASE make sure that:
1) You have selected "mute site" (or "mute tab" depending on your machine) in the Cleanfeed tab. The speakers on your laptop should be off. Remember, you the host, will be listening to the show Webinar using your own phone / tablet with headphones.
2) During the warm up, before we begin the show proper, take off your own headphones and make sure everybody in the bubble has their headphones on and loudspeakers OFF. The only sound in the room should be you lot enjoying yourselves!
Thanks for reading!